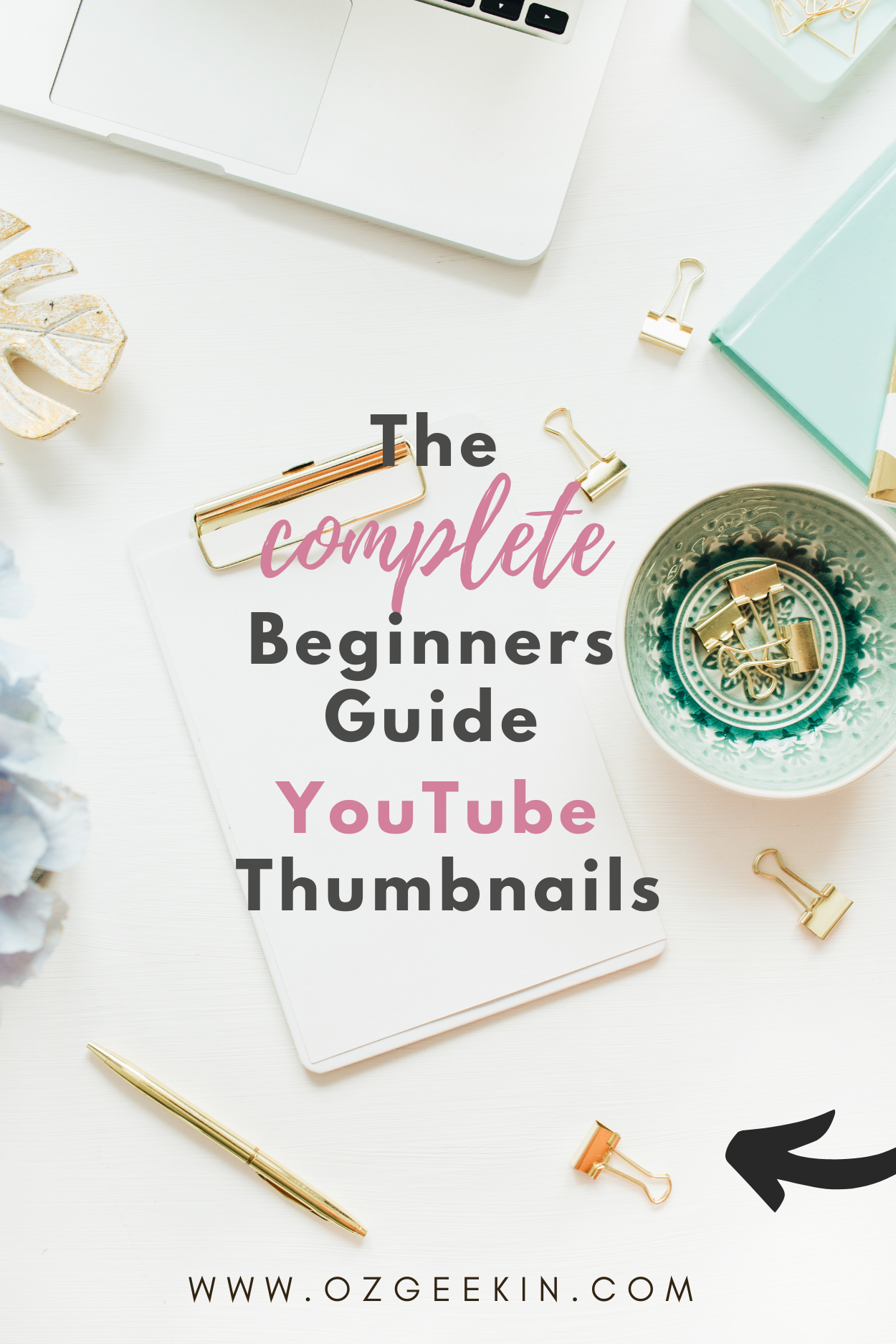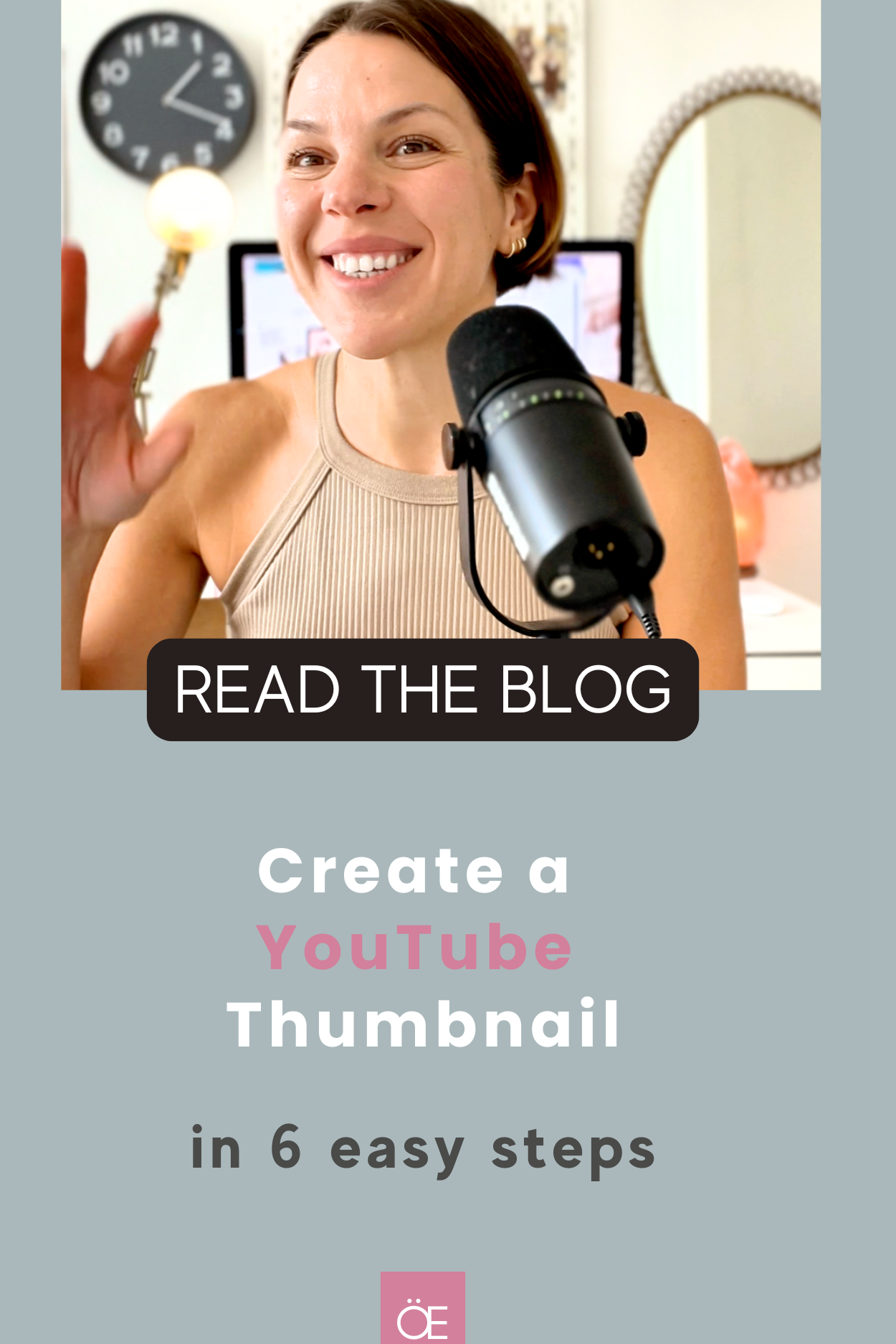The Complete Beginner’s Guide to Creating Epic YouTube Thumbnails in Just 5 Minutes
How to Create an Epic YouTube Thumbnail That Gets Clicks
Are you ready to create thumbnails that catch viewers' eyes and get them to click on your videos? Thumbnails are your first chance to make an impression, and a great one can make the difference between a video with 100 views and one with 10,000 views.
This complete beginner’s guide will walk you through creating 100% clickable YouTube thumbnails in just five minutes!
1. Do Your Research
Before you create your thumbnail, do a bit of research. Check out trending videos in your niche or topic. Study the style and structure of their thumbnails. Are there bold colors? Certain facial expressions? Big, punchy text? Take note of what’s working and how you can apply it to your own videos.
2. Screenshot Your Video for the Perfect Thumbnail Image
Once you’ve got an idea of what works, it’s time to grab a screenshot from your video. You can do this in a few quick steps:
On Mac: Press
Command + Shift + 4.On Windows: Press
Windows + Shift + 5.
If you’d rather record a clip and pull stills from it later, Command + Shift + 5 on Mac can be used to record your screen. This way, you don’t need to pay for screen recording software. 😉 Grab a frame where you’re most animated or showcasing what the video is about.
3. Open Canva and Start Designing
Now, head over to Canva (a free and easy design tool). Here’s the step-by-step to get started:
Upload the screenshot you took of your video to Canva.
Create a new YouTube thumbnail template.
Place the image twice on the canvas. Set one as the background, and then use the “Blur” effect under “Edit Photo” to blur it. You can even make it a bit darker by lowering the brightness—this helps make your text stand out more.
For the second image, remove the background and align it over the blurred background so your face or main element pops.
4. Add Text That Sparks Curiosity
Now that your background is ready, it’s time for text. Make sure your text is:
Short (3-5 words max)
Curiosity-driven (entice the viewer to click)
Again, take inspiration from the research you did earlier. What kind of text grabs attention in your niche? For example, you might use bold, blocky fonts with shadowing to make the words stand out.
For this guide, I’m going to use the trending text style where part of the text goes behind my head. My text is: “Just Start” (since that’s trending in my niche) with a video title like “HOW YOUTUBE CHANGED MY LIFE in 14 days|My YouTube Story and Advice for Getting Started”. The text and title should complement each other—they shouldn’t be identical.
5. Test Your Thumbnail with Thumbsup.TV
Before uploading your thumbnail, make sure it’s going to look great in all views (light and dark mode, desktop, mobile). Use Thumbsup.TV to preview how your thumbnail will appear. You can also check where your title might get cut off, ensuring the most impactful words are visible.
6. Upload Your Thumbnail to YouTube
After testing and tweaking, download your thumbnail and upload it to YouTube. You're all set! 🎉 Watch how an engaging thumbnail increases your video clicks and improves your channel’s growth.
Watch My Tutorial!
If you're still not sure or want to follow along with a step-by-step video, I’ve created a tutorial for you below. Watch it to see how I design my thumbnails in real-time!